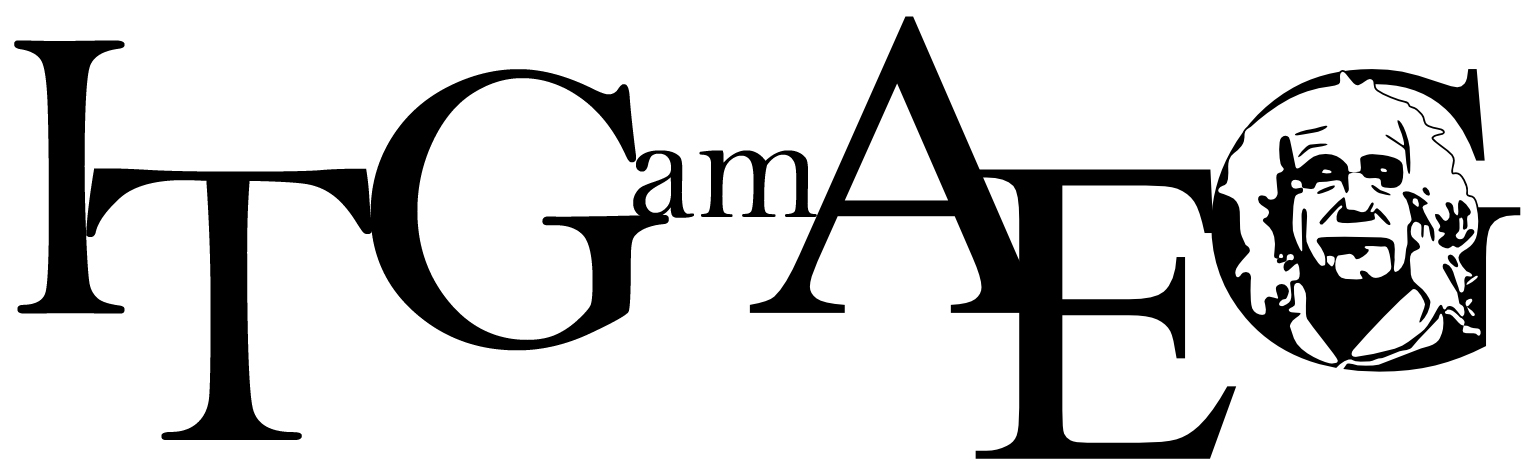Inhaltsverzeichnis
Die Seminarkursdokumentation mit LibreOffice
Das Office Paket LibreOffice steht kostenlos für die Betrsiebssysteme Windows, Linux und MacOs zur Verfügung: LibreOffice Installationspaket bei heise
Neben eine Paket, das fest auf dem Computer installiert werden muss, gibt es eine „Portable“ Variante, die auch von einem USB Stick auf jedem Computer mit Windows gestartet werden kann: LibreOffice Portable bei heise
Grundlegende Textstrukturierung
 Die elemetaren Elemente zur Strukturierung von Texten sind:
Die elemetaren Elemente zur Strukturierung von Texten sind:
- Überschriften
- Absätze
- Aufzählungen
- Numerierungen
Ergänzende Strukturelemente, die für die Seminarbeit interessant sind, sind
- Kopf- und Fußzeilen, Seitennummern
- Fußnoten
- Zitate
- Verweise auf ein Literaturverzeichnis
Weitere wichtige Bestandteile der Arbeit sind außerdem
- Inhaltsverzeichnis
- Literaturverzeichnis
- Abbildungen
Information und Übungen
Im Folgenden soll kurz angerissen werden, wie man die beschriebenen Strukturen in LibreOffice auf Textteile anwendet. Dazu steht ein Wikipedia Artikel zum Thema Schule zur Verfügung, bei dem alle Struktur entfernt wurde. Ziel soll es sein, den Text mit den Möglichkeiten von LibreOffice wieder zu strukturieren. Die ursprüngliceh Struktur geht aus dem Inhaltsverzeichnis (rechts) und dem Artikel selbst hervor.
Überschriften
 Ein Text wird als Überschrift ausgezeichnet, indem man Ihn markiert und anschließend in der Formate-Auswahlliste „Überschrift 1“ (Überschrift 2,3,…) auswählt.
Ein Text wird als Überschrift ausgezeichnet, indem man Ihn markiert und anschließend in der Formate-Auswahlliste „Überschrift 1“ (Überschrift 2,3,…) auswählt.
Anmerkungen:
- Eine Überschrift 1 ist strukturell eine „Überüberschrift“ von Überschrift 2, analog von Überschrift 2 zu Überschrift 3. Im Beispiel des Wikipedia Artikels sind als, z.B. „Kritik an der Schule“, „Schulentwicklung“ u.s.w. Überschriften erster Ordnung, „Schule und Deutschland“, „Schultypen in Österrreich“ Überschriften 2. Ordnung, „Kosten“, „Auftrag und Funktion“ … Überschriften 3. Ordnung.
- Wie die Überschriften aussehen, kann man später festlegen, darum sollte man sich zunächst nicht kümmern.
- Ein Text der eine Überschrift sein soll, muss unbedingt auf diese Weise als solche ausgezeichnet werden, da man andernfalls kein automatisches Inhaltsverzeichnis erstellen kann.
Arbeitsauftrag
 Zeichne alle Textteile des Übungsdokuments, welche eine Überschrift darstellen, als Überschrift korrekter Ordnung aus, so dass die durch den original Wikipedia Artikel vorgegebene Struktur entsteht.
Zeichne alle Textteile des Übungsdokuments, welche eine Überschrift darstellen, als Überschrift korrekter Ordnung aus, so dass die durch den original Wikipedia Artikel vorgegebene Struktur entsteht.
Absätze
Um Absätze sichtbar zu machen, sollte man die Sichtbarkein von „Steuerzeichen“ einschalten. Dann erscheint am Ende jedes Absatzes ein umgedrehtes „P“ (für Paragraph).
Hier ist eine Überschrift und zwei Absätze zu sehen.
- Keinesfalls darf man (wie bei einer Schreibmaschine) am Ende jeder Zeile „Return“ drücken, da sonst jede Zeile zu einem Absatz wird, was Format und Struktur des Dokuments vollkommen zerstört.
- Wenn man eine Neue Zeile beginnen möchte, ohne einen neuen Absatz einzuleiten, kann man das durch betätigen von „Shift+Return“ erreichen. Das Steuerzeichen hierfür ist der im Bild zu sehende „Pfeil nach unten und links“. Allerdings sollte man dies gut überlegt einsetzen, da das Programm den Text nicht mehr ordentlich formatieren kann, wenn man später Text einfügt oder löscht.

Aufzählungen und Numerierungen
Markiert man mehrere Absätze und drpückt dann eine der Schaltflächen „Numerierung“ oder „Aufzählung“ (dunkel hinterklegt), so wird aus jedem Absatz ein Nummerierungspunkt bzw. ein Aufzählungspunkt.
- Möchte man in einer Aufzählung eine neue Zeile beginnen, ohne einen neuen Aufzählungspunkt zu erzeugen, so muss man wie oben beschrieben einen Zeilenumbruch durch „Shift+Return“ einfügen
- Die Zeichen und anderen Formatierungen können später verändert werden, darum muss man sich erst mal nicht kümmern.
Arbeitsauftrag
 Zeichne alle Textteile des Übungsdokuments, welche im Original eine Aufzählung oder Nummerierung sind entsprechend aus.
Zeichne alle Textteile des Übungsdokuments, welche im Original eine Aufzählung oder Nummerierung sind entsprechend aus.
Kopf- und Fußzeile, Seitennummern
Kopf und Fußzeilen aktiviert man durch „Einfügen→Fußzeile“ und entsprechend für die Kopfzeile. Macht man das Häkchen bei Standard, erscheint die Fußzeile und man kann dort
- Einfachen Text eingeben, der dann auf jeder Seite im Kopf/Fußbereich erscheint
- Sogenannte Feldbefehle einfügen, die dynamisch ermittelt werden - ein wichtiger „Feldbefehl“ ist z.B. die Seitennummer, die dann automatisch immer stimmt (und später automatisch ins Inhaltsverzeichnis übernommen wird)
Ausrichtung, Schriftgröße und Format kann man nach Belieben einstellen.
Arbeitsauftrag
Versehe das Übungsdokument in der Fußzeile mit Seitennummern, in der Kopfzeile mit dem Titel „Wikipedia: Schule“. Setze die Kopfzeile durch eine dünne schwarze Linie vom Textkörper ab (Format→Absatz→Umrandung).
Fußnoten
Fußnoten werden im Menü „Einfügen→Fuß-/Endnote“ eingestellt. Die Numerierung überlässt man am besten dem Programm, am Seitenfuß wird ein Textfeld eingefügt, in das man den Fußnotentext eintragen kann.
Arbeitsauftrag
Füge im Übungsdokument einige erfundene Fußnoten ein. Versuche unterschiedlich lange Fußnoten, lege mehrere Fußnoten auf einer Seite an.
Zitate
 Für wörtliche Zitate aus anderen Texten und Veröffentlichen bring LibreOffice eine Formatvorlage mit, die allerdings vor der ersten Benutzung etwas versteckt ist:
Für wörtliche Zitate aus anderen Texten und Veröffentlichen bring LibreOffice eine Formatvorlage mit, die allerdings vor der ersten Benutzung etwas versteckt ist:
- Öffne das Formate-Auswahlfeld und wähle den Eintrag „Weitere…“ ganz unten
- Es öffnet sich der Formatnavigator, wähle dort im Auswahlfeld ganz unten „Alle Vorlagen“
- Scrolle in der Liste ganz runter bis „Z“ wie Zitat, wähle diese Vorlage aus.
Wenn man einmal einen Textteil als Zitat formatiert hat, steht die Vorlage künftig direkt in der Auswahlliste zur Wahl.
Zitate werden zunächst mit links und recht breiteren Rand eingerückt dargestellt - die endgültige Formatierung kann später angepasst werden und kann zunächst ignoriert werden.
Literaurdatenbank
Literaturdatenbank anlegen
So speichert man Literaturdaten direkt im Dokument:
- Klicken im Dokument an die Stelle, an der du den Literatureintrag einfügen möchtest.
- Wählen „Einfügen - Verzeichnisse - Literaturverzeichniseintrag“.
- Wähle „Aus Dokumentinhalt“ und klicke auf „Neu“.
- Gib den Namen für den Literaturverzeichniseintrag in das Feld Kurzbezeichnung ein.
- Wähle im Feld „Typ“ eine Veröffentlichungsart für den Datensatz und fülle die restlichen Felder mit weiteren Daten.
- Klicke auf „OK“.
- Klicke im Dialog „Literaturverzeichniseintrag einfügen“ auf „Einfügen“ und dann auf „Schließen“.
Wenn man ein Dokument mit Literaturverzeichniseinträgen speichert, werden die dazugehörigen Datensätze automatisch als versteckte Felder im Dokument gespeichert.
Einfügen von Literaturverzeichniseinträgen aus der Literaturdatenbank
- Klicke im Dokument an die Stelle, an der du den Literatureintrag einfügen möchtest.
- Wähle „Einfügen - Verzeichnisse - Literaturverzeichniseintrag“.
- Wähle „Aus Literaturdatenbank“.
- Wähle im Feld Kurzbezeichnung den Namen des einzufügenden Literatureintrags.
- Klicken Sie auf „Einfügen“ und dann auf „Schließen“.
Arbeitsauftrag
Zeichne einige Absätze aus dem Artikel als Zitat aus und erfinde mehrere Literaturquellen, die du in das Literaturverzeichnis aufnimmst. Die Zitate sollen anschließend mit den Literaturquellen verknüpft sein.
Literaturverzeichnis einfügen
Um ein automatisch erzeugtes Verzeichnis all deiner Literaturquellen in dein Dokument einzufügen, gehst du wie folgt vor:
- Gehe nach „Einfügen→Verzeichnisse→Verzeichnisse…“
- Wähle dort „Literaturverzeichnis“ aus
- Lasse die Standardeinstellungen und klicke auf „OK“ um das Verzeichnis einzufügen.
Nun werden alle Einträge aus deiner Literaturdatenbank automatisch dort angezeigt. Zu beachten ist, dass wenn du Einträge in deiner Laiteraturdatenbank hinzufügst, löschst oder änderst die Änderungen erst in das Verzeichnis übernommen werden, nachdem du mit der rechten Maustaste auf das Verzeichnis klickst und „Verzeichnis aktualisieren“ auswählst.
Arbeitsauftrag
- Füge am Ende des Dokuments ein Literaturverzeichnis ein.
- Füge deinem Litearturverzeichnis einen Eintrag hinzu
- Aktualisiere das Literaturverzeichnis
Inhaltsverzeichnis
Ein Inhaltsverzeichnis wird genauso eingefügt wie ein Literaturverzeichnis. Auch ein Inhaltsverzeichnis muss nach allen Änderungen am Dokument aktualisiert werden, damit geänderte Seitenzahlen und ähnliches übernommen werden.
Eine wichtige Einstellung beim Erstellen des Verzeichnisses ist das Feld „Auswerten bis Ebene“. Dort gibt man an, welche Überschriften in das Verzeichnis übernommen werden. Stellt man dort z.B. „3“ ein, so werden alle Überschriften der Ordnung 1-3 in das Inhaltsverzeichnis übernommen und alle „kleineren“ Überschriften ignoriert.