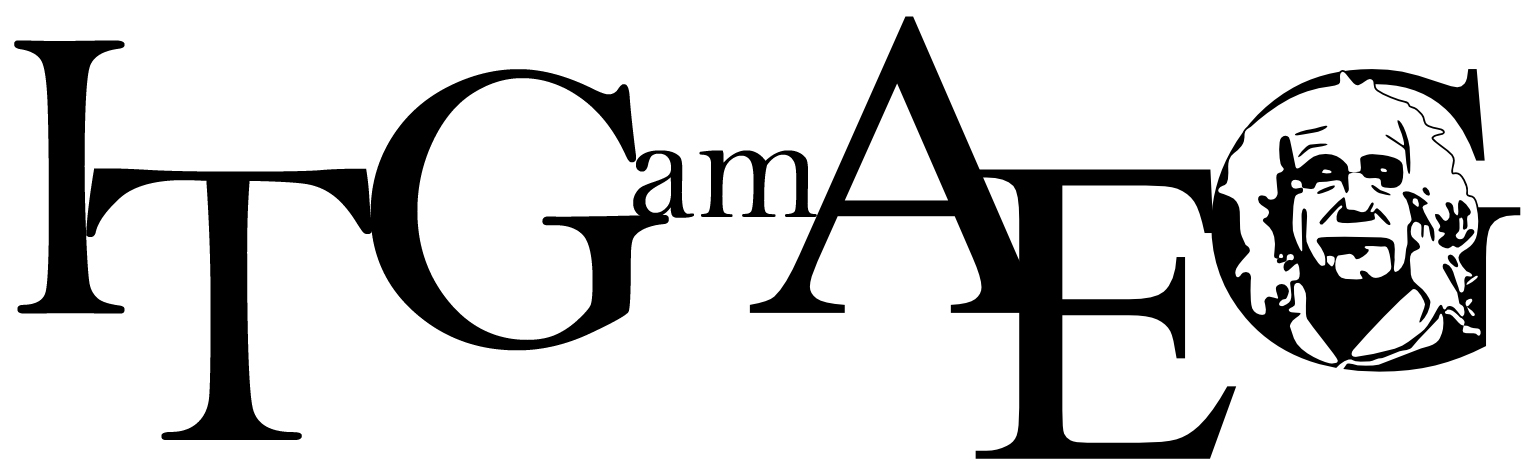Inhaltsverzeichnis
=> Lektion 5 - Einfach nur Tabellen
Lektion 6 - Wie werden Diagramme erstellt?
 Um tabellarische Daten grafisch darzustellen, kann man beispielsweise ein Diagramm erstellen. Da bereits in Kapitel 5 eine Klimatabelle zu Stuttgart erstellt wurde, können wir auch gleich diese Daten verwenden, um daraus ein Klimadiagramm zu erstellen.
Um tabellarische Daten grafisch darzustellen, kann man beispielsweise ein Diagramm erstellen. Da bereits in Kapitel 5 eine Klimatabelle zu Stuttgart erstellt wurde, können wir auch gleich diese Daten verwenden, um daraus ein Klimadiagramm zu erstellen.
Grundprinzip
- Daten in eine Tabelle eingeben (⇒ siehe Abbildung oben)
- Daten markieren (⇒ Abbildung 1)
- Diagramm einfügen
- Diagrammtyp wählen (⇒ Abbildung 2)
- Datenbereich wählen (⇒ Abbildung 3)
- Datenreihen wählen (⇒ Abbildung 4)
- Diagrammelemente (hier: Titel des Diagramms) wählen (⇒ Abbildung 5)
- Diagramm fertig stellen (⇒ Abbildung 6)
Diagramm formatieren
Das Diagramm kann nun nachträglich formatiert werden. Das Diagrammfenster kann mit einem Linksklick aktiviert werden (grüne Punkte an den Ecken) und anschließend verschoben werden. Am Besten ist, man positioniert das Diagramm irgendwo in der Nähe der Tabelle, ohne dass etwas anderes verdeckt wird. Ändert man nun einen Wert in der Tabelle ab, so ändert sich auch automatisch das Diagramm.
Formatieren
Zum Formatieren klickt man mit einem Doppelklick in das Diagramm, nun erscheint ein grauer Rahmen mit schwarzen Ecken.
Beispiel sekundäre Achse einfügen: rechter Mausklick in das weiße Feld des Diagramms und auf „Achse einfügen/löschen…“ gehen. Dort bei der sekundären Achse die Y-Achse aktivieren. (⇒ Abbildung 7)
Anschließend kann man jedes Element im Diagramm einzeln auswählen. Wähle diese sekundäre Y-Achse aus (gelbe Punkte am Rand) und klicke darauf mit der rechten Maustaste, es erscheint das Kontextmenü (⇒ Abbildung 8).
Wähle „Achse formatieren“ und deaktiviere unter dem Reiter „Skalierung“ das Häkchen bei „Maximum“ ⇒ „Automatisch“. Trage den Wert 50 ein und bestätige (⇒ Abbildung 9). Markiere die Temperaturlinie und öffne das Kontextmenü (rechte Maustaste ⇒ Abbildung 10). Unter „Datenreihe formatieren“ wählt man die Ausrichtung an der sekundären Achse (⇒ Abbildung 11), bestätigt den Eintrag und erhält das gewünschte Klimadiagramm (⇒ Abbildung 12).
Aufgaben
- Wenn dein Klimadiagramm genauso aussieht, wie das im Beispiel oben, speicherst du es ab.
Achtung: die Werte an der Nierderschlagsachse müssen doppelt so groß sein wie die Werte der Temperaturachse. - Speichere das Klimadiagramm ein zweites Mal ab unter „
klimadiagramm-stg2.ods“. - Versuche nun einige andere Formatierungen an den Achsen oder den Farben zu verändern.
- Farbe der Niederschlagsbalken
- Farbe der Temperaturkurve
- Hintergrundfarbe
- Schriftart der Überschrift
- Achsenbeschriftung (Monate) abändern
- …
- Versuche auch einmal den Diagrammtyp abzuändern!
=> Lektion 7 - Diagramme erstellen
=> Übersicht Tabellenkalkulation