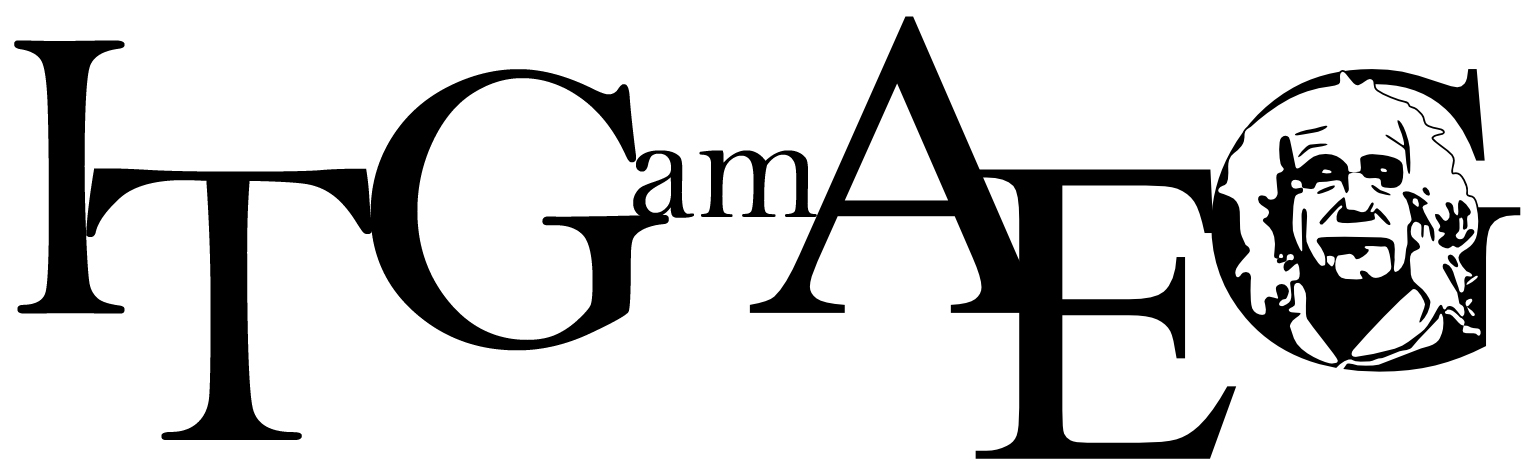Inhaltsverzeichnis
=> Lektion 3 - Eingabe von Text und Zahlen
Lektion 4 - Layout anpassen und verbessern
Zellen markieren
| Welche Zellen? | Markierungsmethode |
|---|---|
| Einzelne Zelle markieren | Zelle anklicken |
| ganze Spalten / Zeilen markieren | Spaltenkopf (Buchstabe) / Zeilenkopf (Zahl) anklicken |
| rechteckige Bereiche markieren | erste Zelle anklicken und über den Bereich mit gedrückter Maustaste fahren |
| mehrere Bereiche (Zellen, Zeilen oder Spalten) markieren | erste Zelle / Bereich markieren und mit weiterhin gedrückter Strg-Taste die restlichen Bereiche hinzumarkieren |
| ganze Tabelle auswählen | linke obere Ecke neben „A“ klicken oder Tastenkombination „Strg-A“ drücken |
Texte formatieren
Das Formatieren von Texten funktioniert in TKP ähnlich wie in TVP. Zunächst muss der Bereich markiert werden, anschließend kann man in der Symbolleiste oder in der Menüleiste das gewünschte Format auswählen. Möchte man nur ein Wort verändern (fett, kursiv, …), so muss man das einzelne Wort markieren und formatieren.
Liste der Formate in der Symbolleiste
Über die Standardformatierungen hinaus gibt es noch viele weitere Einstellungen, welche man weniger oft benötigt - oft aber hilfreich sind. Diese Einstellungen findet man unter „Format“ ⇒ „Zellen“ ⇒ „Schrift/Schrifteffekt/Ausrichtung“ (⇒ siehe Abbildung 2)
Tipp
Das Kontextmenü (⇒ Abbildung 3) ist eine große Hilfe, wenn man einem Objekt relativ zügig eine Formatierung wie z. Bsp. der Ausrichtung zuteilen möchte. Man kommt mit dem Befehl „Zellen formatieren“ in dasselbe „Formatmenü“ wie über die Menüleiste auch.
- Objekt markieren
- mit rechter Maustaste das Kontextmenü aufrufen
- Menüpunkt auswählen
Zahlen formatieren
Natürlich kann auch die Darstellung der Zahlen geändert werden. In der Symbolleiste (⇒ Abbildung 4) gibt es gängige Formateinstellungen, über die Menüleiste die weiteren Einstellungsmöglichkeiten (⇒ Abbildung 6)
Zellen formatieren
Die am häufigsten gebrauchte Art, eine Zelle zu formatieren, ist deren Breite und Höhe zu verändern. Es gibt verschiedene Möglichkeiten
Breite & Höhe - Variante 1
Zwischen den Spalten bzw. Zeilen kann man mit der linken Maustaste die Zellenbreite bzw. Zellenhöhe beliebig verändern (⇒ Abbildung 7).
Breite & Höhe - Variante 2
Beim Verwenden des Kontextmenüs wird die gewünschte Spalte / Zeile zunächst markiert und anschließend mit rechter Maustaste formatiert. Dies funktioniert natürlich auch, wenn mehrere Spalten oder Zeilen markiert sind. (⇒ Abbildung 8)
Breite & Höhe - Variante 3
Über die Menüleiste lässt sich unter „Format“ ⇒ „Zeile“ oder „Format“ ⇒ „Spalte“ das gewünschte Format einstellen.
Hintergrund und Rahmen
Ebenfalls über die Symbolleiste, Menüleiste oder dem Kontextmenü lassen sich Hintergrundfarben, Rahmen oder diverse andere Einstellungen vornehmen.
Zellen verbinden
Mehrere Zellen können auch zu einer einzigen Zelle zusammengefasst werden. Man kann so zum Beispiel eine zentrierte Überschrift über mehrere Spalten hinweg erreichen. Markiere zunächst die gewünschten Zellen und klicke anschließend in der Symbolleiste oder im Kontextmenü auf den Punkt „Zellen verbinden“ (⇒ Abbildung 11).
Autoformat
Letztendlich gibt es noch ein Autoformat für Tabellen. Für diese Funktion muss der Tabellenbereich allerdings erst markiert werden. Den Menüpunkt findet man unter „Format“ ⇒ „Autoformat“.
Aufgaben
Überarbeite deine Tabellen aus den Aufgaben aus => Lektion 3
- Verpasse deiner Adresse ein schönes Layout.
- Die Spaltenüberschriften „Land“ und „Vorwahl“ in deiner Ländertabelle sollten fett, die Vorwahlen kursiv geschrieben sein.
=> Lektion 5 - Einfach nur Tabellen
=> Übersicht Tabellenkalkulation