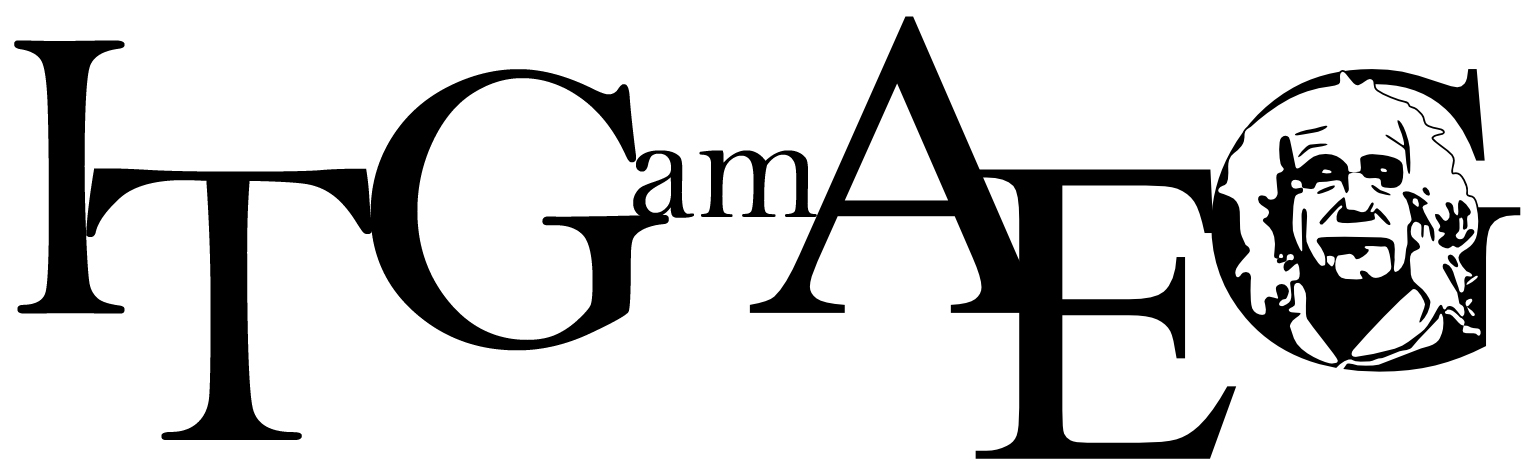bakumebi:pmaterial:bild:025
Unterschiede
Hier werden die Unterschiede zwischen zwei Versionen angezeigt.
| Beide Seiten der vorigen RevisionVorhergehende ÜberarbeitungNächste Überarbeitung | Vorhergehende Überarbeitung | ||
| bakumebi:pmaterial:bild:025 [04.02.2018 18:43] – Chris Ade | bakumebi:pmaterial:bild:025 [08.10.2022 06:23] (aktuell) – [Farben verändern] Chris Ade | ||
|---|---|---|---|
| Zeile 1: | Zeile 1: | ||
| + | ~~NOTOC~~ | ||
| + | [[bakumebi: | ||
| + | ====== Farben verändern ====== | ||
| + | |||
| + | Warum Farben verändern? Es kann ja sein, die Augenfarbe gefällt einem nicht, dann kann man diese kurzum abändern. | ||
| + | |||
| + | == Beispiel 1 == | ||
| + | | {{: | ||
| + | | Augenfarbe blau | Augenfarbe grün | | ||
| + | |||
| + | Oder man möchte sein Auto umdekorieren: | ||
| + | |||
| + | {{: | ||
| + | {{: | ||
| + | |||
| + | == Wie geht das jetzt?== | ||
| + | |||
| + | {{ : | ||
| + | {{ : | ||
| + | {{ : | ||
| + | |||
| + | Man muss zunächst das Element, welches eine neue Farbe bekommen soll, markieren. | ||
| + | Dazu gibt es verschiedene Werkzeuge. Verwende jeweils das passende. | ||
| + | |||
| + | * Schritt 1: Objektbereich markieren. | ||
| + | * Schritt 2: Wähle im Menü '' | ||
| + | * Schritt 3: Verschiebe den Regler von '' | ||
| + | |||
| + | | Bearbeitung in '' | ||
| + | | {{: | ||
| + | |||
| + | == Beispiel 2 == | ||
| + | |||
| + | | {{: | ||
| + | |Originalbild [[https:// | ||
| + | |||
| + | {{ : | ||
| + | === Aufgabe === | ||
| + | |||
| + | Lass deiner Fantasie freien Lauf! Es sind keine Grenzen gesetzt! " | ||
| + | |||
| + | | {{: | ||
| + | |Download: | ||
| + | |||
| + | ---- | ||
| + | [[bakumebi: | ||